화명을 구성하는 방법
안드로이드 앱의 구조는 컴포넌트를 기반으로 적절하게 조합해서 만듭니다.
여러 컴포넌트가 있지만 화면을 출력하는 컴포넌트는 액티비티뿐입니다.
화면에서 내용을 표시하려면 뷰클래스를 이용해 구성해야 합니다. 뷰로 화면을 구성하는 방법은 두 가지가 있습니다.
- 액티비티 코드로 작성하는 방법
- 레이아웃 XML파일로 작성하는 방법
package com.example.testing_project01
import android.graphics.Typeface
import androidx.appcompat.app.AppCompatActivity
import android.os.Bundle
import android.view.Gravity
import android.view.ViewGroup.LayoutParams.WRAP_CONTENT
import android.widget.LinearLayout
import android.widget.TextView
class MainActivity : AppCompatActivity() {
override fun onCreate(savedInstanceState: Bundle?) {
super.onCreate(savedInstanceState)
val name =TextView(this).apply{
typeface = Typeface.DEFAULT_BOLD
text = "It's nameSpace"
}
val age =TextView(this).apply{
typeface = Typeface.DEFAULT_BOLD
text = "It's ageSpace"
}
val layout = LinearLayout(this).apply{
orientation = LinearLayout.VERTICAL
gravity = Gravity.CENTER
addView(name, WRAP_CONTENT,WRAP_CONTENT)
}
setContentView(layout)
}
}액티비티 코드로 구성하는 방법
<?xml version="1.0" encoding="utf-8"?>
<androidx.constraintlayout.widget.ConstraintLayout xmlns:android="http://schemas.android.com/apk/res/android"
xmlns:app="http://schemas.android.com/apk/res-auto"
xmlns:tools="http://schemas.android.com/tools"
android:layout_width="match_parent"
android:layout_height="match_parent"
tools:context=".MainActivity">
<TextView
android:layout_width="wrap_content"
android:layout_height="wrap_content"
android:text="Hello World!"
app:layout_constraintBottom_toBottomOf="parent"
app:layout_constraintLeft_toLeftOf="parent"
app:layout_constraintRight_toRightOf="parent"
app:layout_constraintTop_toTopOf="parent" />
<TextView
android:id="@+id/textView"
android:layout_width="wrap_content"
android:layout_height="wrap_content"
android:text="Hello World!"
app:layout_constraintBottom_toBottomOf="parent"
app:layout_constraintLeft_toLeftOf="parent"
app:layout_constraintRight_toRightOf="parent"
app:layout_constraintTop_toTopOf="parent"
app:layout_constraintVertical_bias="0.553" />
</androidx.constraintlayout.widget.ConstraintLayout>이렇게 소스로 xml을 구성하거나
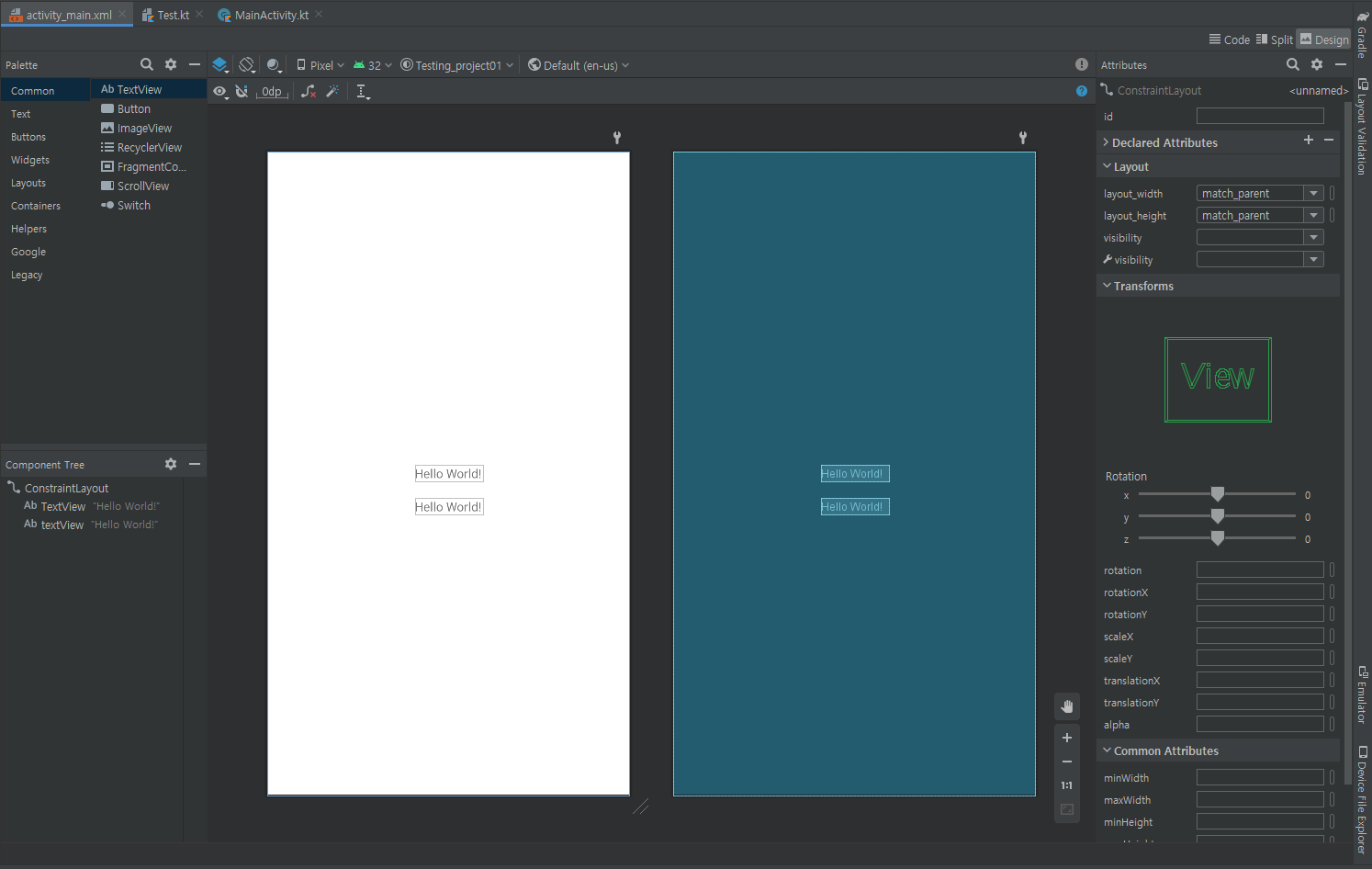
이렇게 xml을 구현하여
package com.example.testing_project01
import androidx.appcompat.app.AppCompatActivity
import android.os.Bundle
class MainActivity : AppCompatActivity() {
override fun onCreate(savedInstanceState: Bundle?) {
super.onCreate(savedInstanceState)
setContentView(R.layout.activity_main)//화면 출력xml 명시
}
}setContentView() 함수를 통해 화면에 보여줍니다.
뷰 클래스
액티비티 화면을 구성할 때 사용하는 클래스는 모두 View의 하위 클래스 라고합니다. 화면 구성과 관련된 클래스를 통칭하여 뷰 클래스라고 합니다.

- View : 모든 뷰 클래스의 최상위 클래스입니다. 액티비티는 View의 서브 클래스만 화면에 출력합니다.
- ViewGroup : View의 하위 클래스지만 자체 UI는 없어서 화면에 출력해도 아무것도 나오지 않습니다. 일종의 컨테이너와 비슷한 역할을 하며, 실제로는 ViewGroup의 서브 클래스인 레이아웃 클래스를 사용합니다.
- TextView : 특정 UI를 출력할 목적으로 사용되는 클래스, 문자열을 출력하는 뷰입니다.
- 레이아웃 클래스 : 다른 뷰 객체 여러 개를 담아서 한꺼번에 제어할 목적으로 사용
레이아웃 중첩 / 레이아웃 객체를 중첩하여 뷰의 계층 구조를 만들 수 있다. 이처럼 객체를 계층 구조로 만들어 이용하는 패턴을 컴포지트 패턴(composite pattern) 또는 문서 객체 모델(document object model)이라고 합니다.
레이아웃 XML의 뷰를 코드에서 사용하기 / id 속성을 사용하여 식별자를 부여하고 그 식별자로 객체를 얻어와야 합니다. id는 꼭 지정해야 하는 속성은 아니며 레이아웃 XML에 선언한 뷰를 구별할 필요가 없을 때는 생략해도 됩니다
<TextView
android:id="@+id/textView"
android:layout_width="wrap_content"
android:layout_height="wrap_content"
android:text="Hello World!"
app:layout_constraintBottom_toBottomOf="parent"
app:layout_constraintLeft_toLeftOf="parent"
app:layout_constraintRight_toRightOf="parent"
app:layout_constraintTop_toTopOf="parent"
app:layout_constraintVertical_bias="0.553" />위 소스의 2번째 줄을 보시면 "android:id="@+id/textView""라고 써있습니다. textView의 id값입니다. id 값은 앱에서 유일해야 합니다. XML에 id 속성을 추가하면 자동으로 R.java 파일에 상수 변수로 추가됩니다. XML 속성값이 @로 시작하면 R.java 파일을 의미합니다. 여기서 id는 textView입니다.
// XML 화면 출력
setContentView(R.layout.activity_main)
// id값으로 뷰 객체 획득
val textView1: TextView = findViewById(R.id.text1)
뷰의 크기 지정 / layout_width, layout_height 속성을 이용하여 얼마만큼의 크기로 화면에 View를 출력할 것인지를 지정할 수입니다. 속성 값은 수치, match_parent(상위 계층의 크기), wrap_content(자신의 콘텐츠를 화면에 출력할 수 있는 적절한 크기)중 하나로 성택 할 수 있습니다.
뷰의 간격 설정 / 뷰의 간격은 margin (뷰와 뷰 사이의 간격)과 padding (뷰의 콘텐츠와 테두리 사이의 간격)으로 설정할 수 있습니다. margin, padding 속성을 이용하면 간격이 네 방향 모두 같은 크기로 설정됩니다, 특정한 한 방향의 간격만 설정하고 싶다면 paddingLeft/Right/Top/Bottom과 Layout_marginLeft/Right/Top/Bottom 속성을 이용할 수 있습니다.
뷰의 표시 여부 설정(visibility 속성) / visible(default), invisible, gone으로 설정할 수 있습니다. 여기서 gone은 뷰가 화면에 출력되지 않고 자리 차지하지 않고 처음에는 화면에 보이지 않다가 어떤 순간이 되면 보이게 처리할 때 이 속성을 씁니다.
visibleBtn.setOnClickListener {
targetView.visibility = View.VISIBLE
}이렇게 코드에서 속성 값을 지정할 수도 있습니다.
